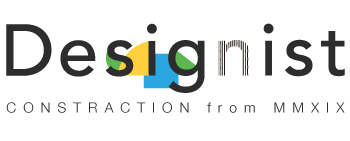イラストレーター、あなたが知らない仕事術25選!!【総集編】
イラストレーターを使うプロのために、ちょっとしたことで劇的にパフォーマンスが改善されるコツをドバドバ紹介していくコーナーです。悩んでいても、悩んでなくても、イラストレーターを使用する方なら絶対知っておいてほしい内容をまとめています。是非活用してくださいね!
Contents
深い階層にある文字を一発で選択する方法。
【驚異のイラストレーター仕事術01】深い階層にある文字を一発で選択する方法。 | designist:デザイニスト
Illustratorでデザイン作業をしている時に、頻繁に出くわすのが、グループ化したオブジェクトの中の文字や図形を何度も変更しなければいけない場合です。今回紹介するやり方を知らないと、何度も何度もグループを解除しないと目的のオブジェクトに辿り着けません。 以下の図では文字と青で1グループ。先ほどのグループと赤い四角でさらにグループ化されたオブジェクトです。 …
角丸編集ができなくなった時はどうする?解消方法を紹介。
【驚異のイラストレーター仕事術02】角丸編集ができなくなった時はどうする?解消方法を紹介。 | designist:デザイニスト
ある日イラレで四角形の角丸を編集をしたいなと思った時、そこにあるはずのものがない…。そんな経験をした人は少なくないはず。イラレで角丸が編集できなくなった時の対処方法を紹介します。 上記の画像では、白い矢印(ダイレクト選択ツール)をツールパネルから選択しているにも関わらず、コーナーウィジェットがでてきません。 そんな時は、『表示→コーナーウィジェットを表示』から、角丸編集が可能となります。
プロが教えるパスファインダーとは?
【驚異のイラストレーター仕事術03】プロが教えるパスファインダーとは? | designist:デザイニスト
イラレで仕事をする人にとって、必ず使用するのがパスファインダー。非常に重宝ツールですが、一工夫するだけで、非常に便利な裏技があります。 上の画像は普通のパスファインダーを適用する状態。2つのオブジェクトを選択した状態でパスファインダーパネルから、合体を押すとオブジェクトが合体されます。しかし、これでは、後々に修正が入った時にオブジェクト全体を作り直さなければいけないため、非常に面倒くさい。 …
整列やパスファインダーを一瞬で適用する設定とは?
【驚異のイラストレーター仕事術04】整列やパスファインダーを一瞬で適用する設定とは? | designist:デザイニスト
イラストレーター上級者になり仕事で毎日触れるようになると、整列やパスファインダーといったよく使用する機能をいちいちパネルから探して利用…なんてことはしません。今回紹介するのは、整列やパスファインダーをアクションに割り当てるだけで、ワンプッシュでできちゃう技です。 まず正方形等を適当に用意します。 …
プロのデザイナーが教える、修正に強い角丸編集方法とは…?
【驚異のイラストレーター仕事術05】プロのデザイナーが教える、修正に強い角丸編集方法とは…? | designist:デザイニスト
イラレでデザインをするときには、四角形の頂点を丸める角丸編集をよく使用すると思います。みなさんはどんな方法で角丸のデザインを作成しているでしょうか。今回は、修正にも強い、角丸の編集方法を紹介します。 上の画像は、多くの人が使うやり方。こちらも間違ってはいません。しかし、後から修正する場合等に、形が変形してしまったり、角丸をつくる全ての頂点を選択しなければならず、非常に面倒です。 …
テキスト回り込ませる際の便利なコツとは?
【驚異のイラストレーター仕事術06】テキスト回り込ませる際の便利なコツとは? | designist:デザイニスト
今回はテキストの回り込みについて解説していきます。 画像とテキストを回り込み設定するのではなく、後で修正しやすいデータにするための作り方を紹介します。 テキストの回り込ませたい部分に図形オブジェクトをおきます。回り込ませたい画像には直接設定をかけない方法です。 テキストボックスとオブジェクトを選択した状態で、オブジェクト→テキストの回り込み→作成をクリックします。 …
オブジェクトロック機能が非常に便利
【驚異のイラストレーター仕事術07】オブジェクトロック機能が非常に便利 | designist:デザイニスト
赤い下地の上で、黒いオブジェクトや文字を編集する場面。下地になるオブジェクトを間違って選択してしまうなど、作業効率が非常に悪くなることはありませんか。 そんな時に便利なのが、イラストレーターに搭載されているオブジェクトロック機能です。 下地となるオブジェクトレイヤーを選択ツール(黒い矢印)で選択後、ショートカットCommand + 2(Mac)を押します。 …
『オブジェクトを隠す』機能の使い方
【驚異のイラストレーター仕事術08】『オブジェクトを隠す』機能の使い方 | designist:デザイニスト
Adobe Illustratorでは、特定のオブジェクトを隠す機能があります。 実際にどのように使用するのか解説します。 特定のオブジェクトを選択して、 Command + 3を押してください。 この状態で、Option + Command + 3を押してみてください。 再びオブジェクトが表示されます。 是非活用してみてください。 入稿時など、オブジェクトを隠したままになっていたりするので、 Option + Command + 3で確認すると便利です。 ●デザイニストおすすめの書籍はこちら
スウォッチを活用しよう!基本編
【驚異のイラストレーター仕事術09】スウォッチを活用しよう!基本編 | designist:デザイニスト
イラレのスウォッチ機能を使いこなせてますか?使い方によっては非常に時短になる強力な機能です。 まず、『ウィンドウ』 → 『スウォッチ』でスウォッチパネルを表示します。 赤い矢印部分のスウォッチを新規作成をクリックします。ここが選択できない人は塗りではなく線になっているので確認ください。 グローバルにチェックをいれて、上記のような設定でOKを選択。 オブジェクトに適用します。 …
スウォッチを活用しよう!(応用編)
【驚異のイラストレーター仕事術10】スウォッチを活用しよう!(応用編) | designist:デザイニスト
https://designist.jp/swatch/ 前回のつづきです。 スウォッチ機能は、一気に特定の色を変更できますが実は弱点もあります。 それは、変えたくないところまで全部変わってしまうから。 基本編の技術だけでは、上記画像の3×3マスの四角形の右下だけをそのままのオレンジに。 ほかの色を緑に。 といった(上記画像)設定ができません。では、どのようにやっていくのか解説していきます。 …
パスファインダーの便利なショートカットを紹介
【驚異のイラストレーター仕事術11】パスファインダーの便利なショートカットを紹介 | designist:デザイニスト
パスファインダーは、イラレで作業する上で非常によく使う機能ですが、便利なショートカットがあることをご存知でしたか?今回は、パスファインダーショートカットを紹介します。 いつも通り、画像の上にオブジェクトを配置します。 ここから両方を選択して… Command + 7 !!!!!! パスファインダーのショートカットはCommand + 7でした。 Command + 8等もショートカットが割り当てられているので、気になる人は試してみてください。 ●デザイニストおすすめの書籍はこちら!仕事がめちゃめちゃ効率化できるプロのデザイナー必携の書です。
移動ツールとは?
【驚異のイラストレーター仕事術12】移動ツールとは? | designist:デザイニスト
イラレには、移動ツールという便利な機能があるのを知っていますか?今回ご紹介するのは、使っているようで使っていない便利なツールです。 長方形ツールを選択します。 ツールボックスで長方形ツールを選択した状態で、ショートカット『v』を押して、選択ツールに持ち替えます。そのまま白い部分をダブルクリック。長方形と書かれたボックスが表示されるので、幅と高さを30mmに設定します。 …
グラデーションツールが白黒になってしまう時どうする?
【驚異のイラストレーター仕事術13】グラデーションツールが白黒になってしまう時どうする? | designist:デザイニスト
印刷やwebに限らず、デザイン現場で非常に便利なツールのイラレ。でも、学び始めなどはちょっと使い方に困ることも…?今回は、グラデーションツールが白黒にしかならない場合の対処方法を紹介します。 四角形にグラデーションを適用させるまではわかった。だけど、色が白黒しか選択できないってことありませんか。 …
スウォッチライブラリを活用しよう!
【驚異のイラストレーター仕事術14】スウォッチライブラリを活用しよう! | designist:デザイニスト
イラレで作業するときに、パターンをひとつひとつ作ってというのもありですが、出来れば手軽に済ませたい時もある。そんな時に、活用できるスウォッチライブラリを紹介します。 『ウィンドウ → スウォッチ』を開きます。 スウォッチパネルの右上をクリック。『スウォッチライブラリを開く → パターン → 装飾 → 装飾_レガシー』を開きます。 スウォッチライブラリが開きました。 …
変な小数点が消えない!どうすればいいの??
【驚異のイラストレーター仕事術15】変な小数点が消えない!どうすればいいの?? | designist:デザイニスト
イラレで幅10mm 高さ10mmと設定しても、変形パネルで見てみると謎の小数点が出ているってことありますよね。こんな時、どのように解決すればいいのでしょうか? 10mmで長方形を作成しても… 変形パネルでみると、謎の小数点が… こんな時は、整列パネルを開いて、プレビューの境界線のチェックを外します。 選択しなおしてみると… 10mmにちゃんと設定されました!プレビューの境界線を使用を利
上級者のトンボの貼り方って?
【驚異のイラストレーター仕事術16】上級者のトンボの貼り方って? | designist:デザイニスト
今回は、トンボの貼り方で悩んでいる人は必見の記事です。この方法を使えば、後から原稿サイズがわからなくなったりという事がなくなる、意外と知られていないチップスをお届けします。 長方形ツールを選択した状態で、アートボードをダブルクリック。A4縦サイズの原稿である210mm×297mmで作成してみます。 四角が表示されたら、塗りと線を無しに設定します。 …
角丸はどう作ってる?変形パネルを使っためちゃめちゃ便利な方法を紹介。
【驚異のイラストレーター仕事術17】角丸はどう作ってる?変形パネルを使っためちゃめちゃ便利な方法を紹介。 | designist:デザイニスト
イラレで四角形の周りに角丸をつけることは非常に多いです。この時、どのように角丸をつくっていますか?ダイレクトツールでなんとなく角を丸めてませんか?後々の修正や、拡大縮小で比率が変わらない、変形パネルを使った非常に便利な方法を紹介します。 まず、四角形と変形パネルを用意しましょう。 四角形を選択すると、変形パネルに出てくる赤枠部分に注目!! …
変形パネル、ちゃんと使えてる??知らないと損する便利な技を紹介!
【驚異のイラストレーター仕事術18】変形パネル、ちゃんと使えてる??知らないと損する便利な技を紹介! | designist:デザイニスト
イラレで図形を変形するときに、どのように変形しますか?素人であれば、適当に図形を伸ばしたりして、なんとなく調整すればよいところですが、デザイナーになるとそうはいきません。今回は、変形パネルの基本的な使用方法をご紹介します。 まず、四角ツールを選択、ダブルクリックして、100mm×100mmの四角形を用意してください。隣に変形パネルももってきましょう。 …
一瞬でカラーバリエーションを大量につくる方法
【驚異のイラストレーター仕事術19】一瞬でカラーバリエーションを大量につくる方法 | designist:デザイニスト
デザイナーをやっているとよく言われるのは、「もっとカラバリを出せ!」ということ。筆者も以前デザイナーをやっていましたが、一晩で150案出したりと、非常に効率を求めないと一生終わらない量の仕事が永遠と降ってきます。 こういった時に、業務を効率化する方法が絶対必要。今回は、一瞬で大量のカラバリを作成できるイラレの機能を紹介します。 …
これだけ読めばスウォッチを使い倒せる!カラー編集に強くなれ!!!!
【驚異のイラストレーター仕事術20】これだけ読めばスウォッチを使い倒せる!カラー編集に強くなれ!!!! | designist:デザイニスト
イラレのスウォッチ機能を使いこなせてますか?使い方によっては非常に時短になる強力な機能です。 まず、『ウィンドウ』 → 『スウォッチ』でスウォッチパネルを表示します。 赤い矢印部分のスウォッチを新規作成をクリックします。ここが選択できない人は塗りではなく線になっているので確認ください。 グローバルにチェックをいれて、上記のような設定でOKを選択。 …
特色とグローバルカラーってどう見分けるの?
【驚異のイラストレーター仕事術21】特色とグローバルカラーってどう見分けるの? | designist:デザイニスト
特色とグローバルの違いってイラレ初心者にとっては非常に分かりにくいもの。スウォッチパネルは時短ツールとして非常に有用なので、プロのデザイナーには非常に重宝されますが、ちょっと分かりにくいですよね…。 今回は、特色とグローバルの違いについて解説していきたいと思います。 …
まだガイド作成で消耗してるの??段組設定のススメ
【驚異のイラストレーター仕事術22】まだガイド作成で消耗してるの??段組設定のススメ | designist:デザイニスト
デザインを行う時に非常に重要になるのはガイド。これを1本1本手作業で引くなんてナンセンス。今回は、段組設定を使って、簡単ラクラクにガイドを引く方法を紹介します。 まずそこそこのボードの中央にA6の原稿を配置してください。長方形ツールを選択した状態でアートボードをダブルクリックすると、ポップアップ画面が表示されます。 ここにA6サイズである105×148をいれます。 …
文字にボケ足をつける
【驚異のイラストレーター仕事術23】文字にボケ足をつける | designist:デザイニスト
ボケ足をつけたい時、文字を重ねたりドロップシャドウを使うなんてナンセンス。今回は、調整も修正もしやすいボケ足の付け方を紹介します。 塗りも線も無しにします。 『ウィンドウ → アピアランス』でアピアランスパネルを開いた後、下の画像の矢印のボタンを押して塗りを追加します。 塗りが追加され、文字が白くなりました。この文字を茶色に変更します。 …
イラレのマスク機能がめちゃめちゃ便利な件
【驚異のイラストレーター仕事術24】イラレのマスク機能がめちゃめちゃ便利な件 | designist:デザイニスト
イラストレータでマスクを使ったことがある人は意外と少ない…はず。イラレでマスクを使うと非常に便利な場合があるので、小耳程度でも挟んでおくと、イラレユーザーは非常に重宝すると思います。今回はイラレでのマスクの使い方を紹介します。 まずグラデーションツールを選択します。 適当な四角を作成。 グラデーションパネルで調整を行なってください。 …
※が飛び出す注釈デザインの正しいやりかた
【驚異のイラストレーター仕事術25】※が飛び出す注釈デザインの正しいやりかた | designist:デザイニスト
イラレで※マークだけを外側にして、下の文字を流したいと思っている人は必見のチュートリアルです。意外と難しい、※マークだけを外側に出したいデザインをする時はどのようにすればいいのか、解説していきたいと思います。 まず使いたいテキストを用意します。 …
世界すべての人を Live Rich にするウェブメディア 『デザイニスト』。美的•情操文化をデザイナーや芸術家という領域だけでなく、企業活動や生活の隅々に至るまで浸透させることを目標としています。最新カメラ情報から制作チュートリアル、香港デモ、ライフデザインに関する様々な情報をお届け!@designistJP