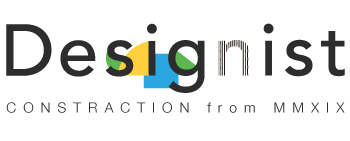整列やパスファインダーを一瞬で適用する設定とは?【驚異のイラストレーター仕事術04】
イラストレーター上級者になり仕事で毎日触れるようになると、整列やパスファインダーといったよく使用する機能をいちいちパネルから探して利用…なんてことはしません。今回紹介するのは、整列やパスファインダーをアクションに割り当てるだけで、ワンプッシュでできちゃう技です。
まず正方形等を適当に用意します。
アクションパネルを表示させ、右下のフォルダマークをクリックすると、以下の画面が出ます。今回はショートカットを整列に設定するので、整列とします。
次に、先ほどのフォルダマークの隣の新規アクションを作成ボタンをクリック。
以下のように設定してください。
記録ボタンを押し、通常の整列の作業を実行し、記録します。
アクションパネルを確認すると、水平方向中央に整列が記録されました。こちらを確認したら、以下の画像のように記録を中止します。
先ほど整列で揃えたオブジェクトをズラして、command + F2を押してみてください。
何も起こらなかったという方はfunctionキー設定が効いてない可能性があるので、右上のアップルマーク→環境設定→キーボードから、F1F2キーなどを標準キーとして使用にチェックを入れてみてください。
筆者は、commandキーのチェックを外し、F1を左揃え、F2を中央揃え、F3を右揃えにしております。上揃え下揃え等も適用可能なので、是非試してみては如何でしょうか。
●デザイニストおすすめの書籍はこちら!仕事がめちゃめちゃ効率化できるプロのデザイナー必携の書です。
※使用ver cc2019
【総集編】驚異のイラストレーター仕事術 | designist:デザイニスト
イラストレーターを使うプロのために、ちょっとしたことで劇的にパフォーマンスが改善されるコツをドバドバ紹介していくコーナーです。悩んでいても、悩んでなくても、イラストレーターを使用する方なら絶対知っておいてほしい内容をまとめています。是非活用してくださいね! 深い階層にある文字を一発で選択する方法。 【驚異のイラストレーター仕事術01】深い階層にある文字を一発で選択する方法。 | designist
世界すべての人を Live Rich にするウェブメディア 『デザイニスト』。美的•情操文化をデザイナーや芸術家という領域だけでなく、企業活動や生活の隅々に至るまで浸透させることを目標としています。最新カメラ情報から制作チュートリアル、香港デモ、ライフデザインに関する様々な情報をお届け!@designistJP