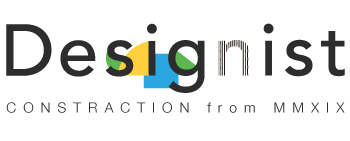プロが教えるトンボの貼り方【驚異のイラストレーター仕事術16】
今回は、トンボの貼り方で悩んでいる人は必見の記事です。この方法を使えば、後から原稿サイズがわからなくなったりという事がなくなる、意外と知られていないチップスをお届けします。
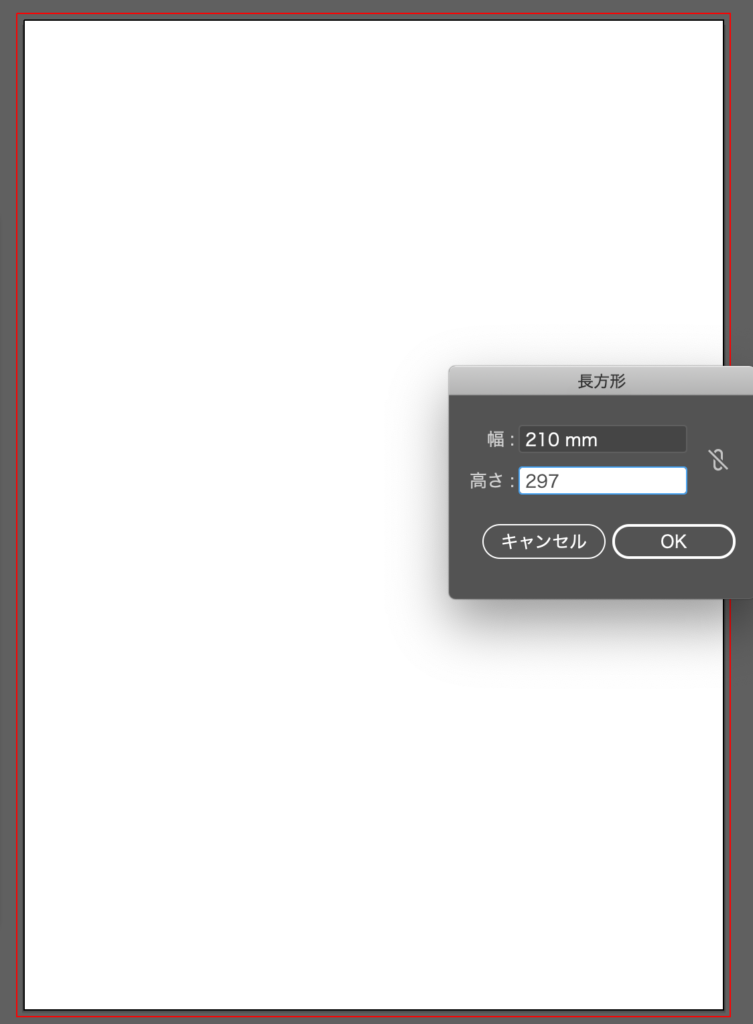
長方形ツールを選択した状態で、アートボードをダブルクリック。A4縦サイズの原稿である210mm×297mmで作成してみます。
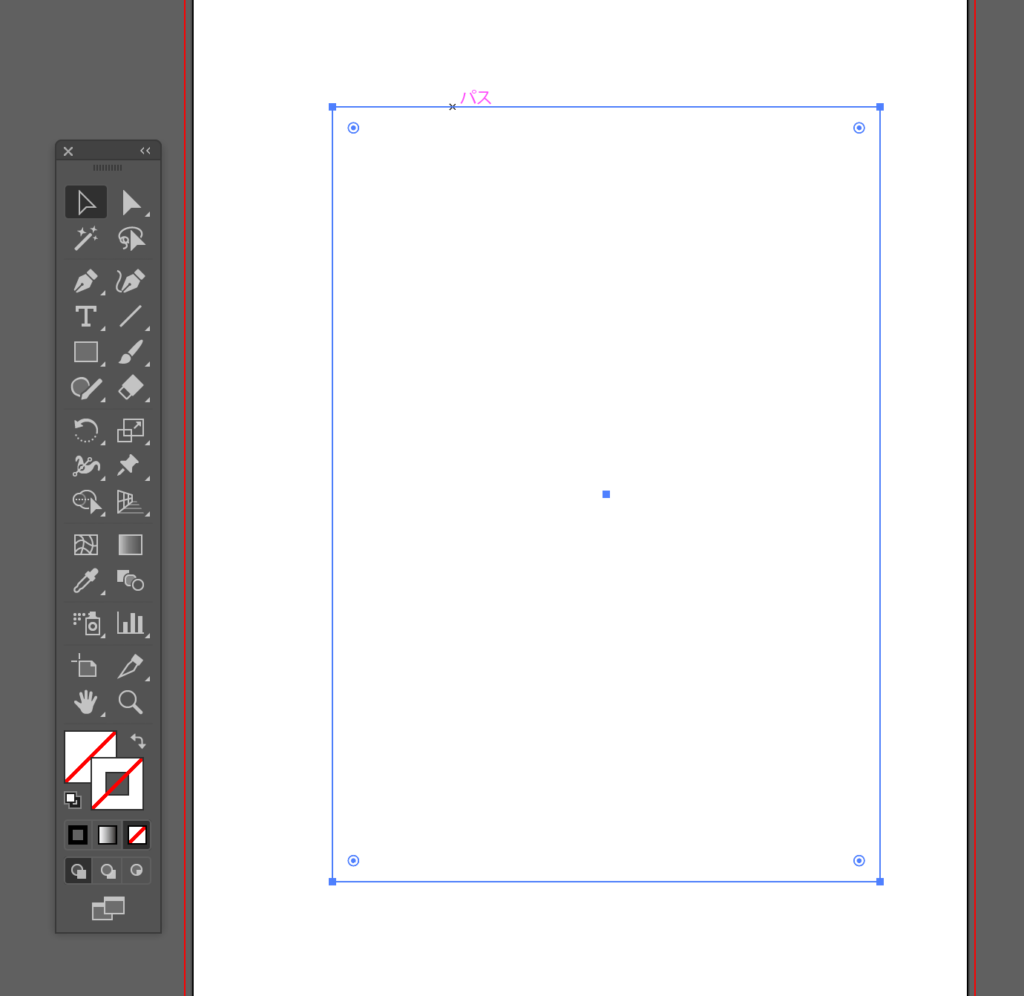
四角が表示されたら、塗りと線を無しに設定します。
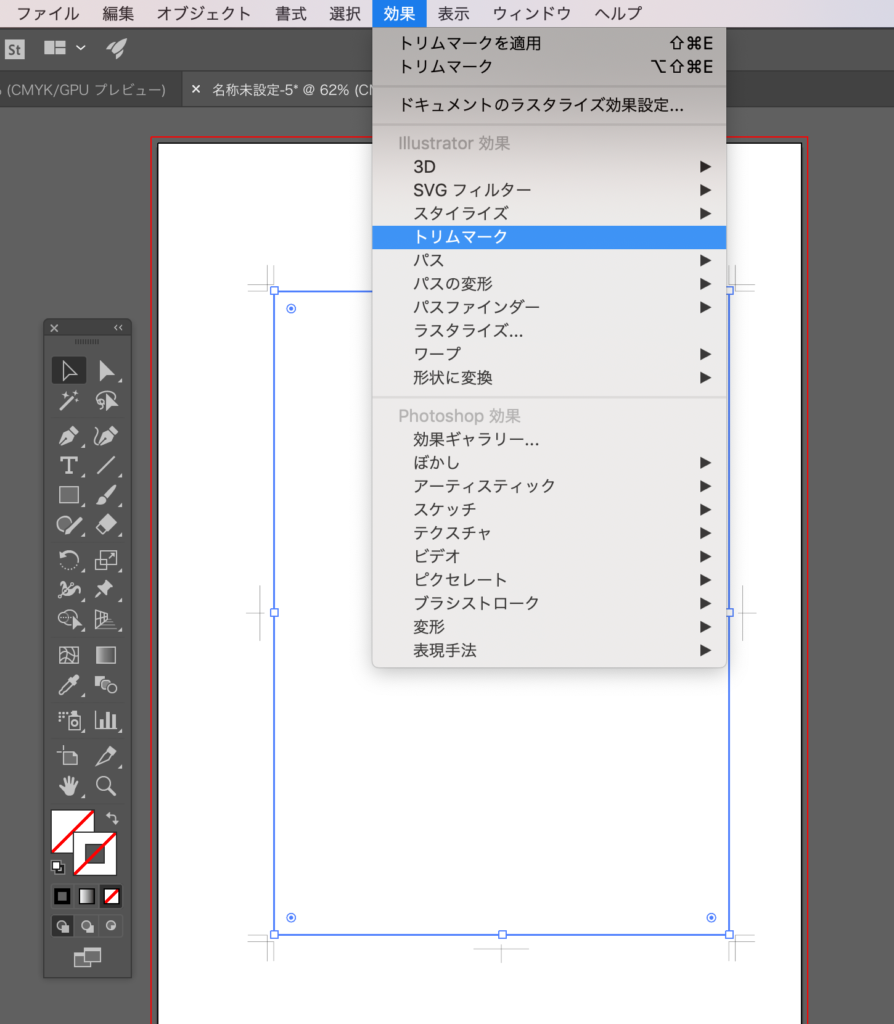
長方形を選択した状態で、『効果 → トリムマーク』を選択。トンボが表示されます。
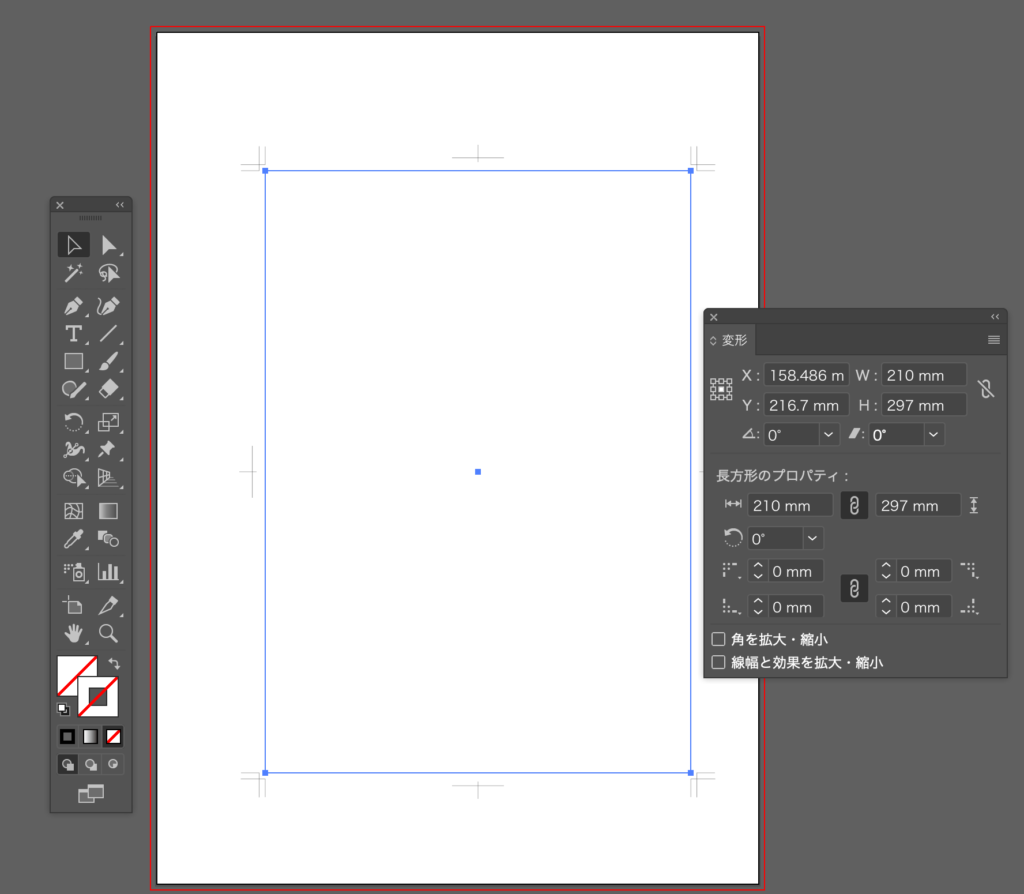
この状態で、変形パネルを開いて、WとHの値をみてみましょう。トンボはA4サイズにきっちり適用されています。後々いじってしまって、トンボの位置がずれてしまうなんて、よくあること。後から確認しやすいように、今回のようなトンボの貼り方を試してみてください。また、入稿する際には、ラスタライズは不要です。
ここで、きっちりW:210×H:297が表示されずに小数点が出る方は、こちらの記事も読んだ方がいいかもしれませんね!
【驚異のイラストレーター仕事術15】変な小数点が消えない!どうすればいいの?? | designist:デザイニスト
イラレで幅10mm 高さ10mmと設定しても、変形パネルで見てみると謎の小数点が出ているってことありますよね。こんな時、どのように解決すればいいのでしょうか? 10mmで長方形を作成しても… 変形パネルでみると、謎の小数点が… こんな時は、整列パネルを開いて、プレビューの境界線のチェックを外します。 選択しなおしてみると …
【総集編】驚異のイラストレーター仕事術 | designist:デザイニスト
イラストレーターを使うプロのために、ちょっとしたことで劇的にパフォーマンスが改善されるコツをドバドバ紹介していくコーナーです。悩んでいても、悩んでなくても、イラストレーターを使用する方なら絶対知っておいてほしい内容をまとめています。是非活用してくださいね! 深い階層にある文字を一発で選択する方法。 【驚異のイラストレーター仕事術01】深い階層にある文字を一発で選択する方法。 | designist
世界すべての人を Live Rich にするウェブメディア 『デザイニスト』。美的•情操文化をデザイナーや芸術家という領域だけでなく、企業活動や生活の隅々に至るまで浸透させることを目標としています。最新カメラ情報から制作チュートリアル、香港デモ、ライフデザインに関する様々な情報をお届け!@designistJP