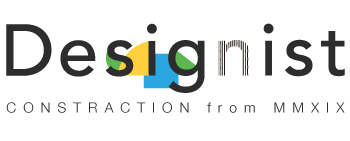移動ツールを使わないなんてもったいない!?【驚異のイラストレーター仕事術12】
イラレには、移動ツールという便利な機能があるのを知っていますか?今回ご紹介するのは、使っているようで使っていない便利なツールです。
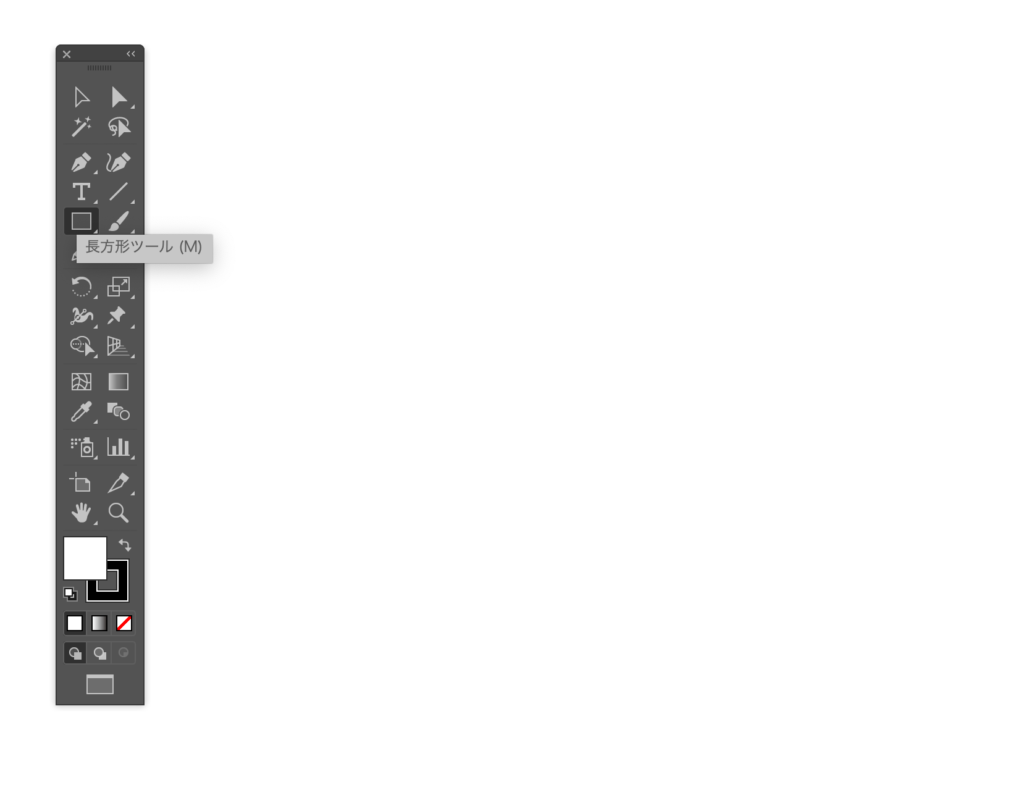
長方形ツールを選択します。
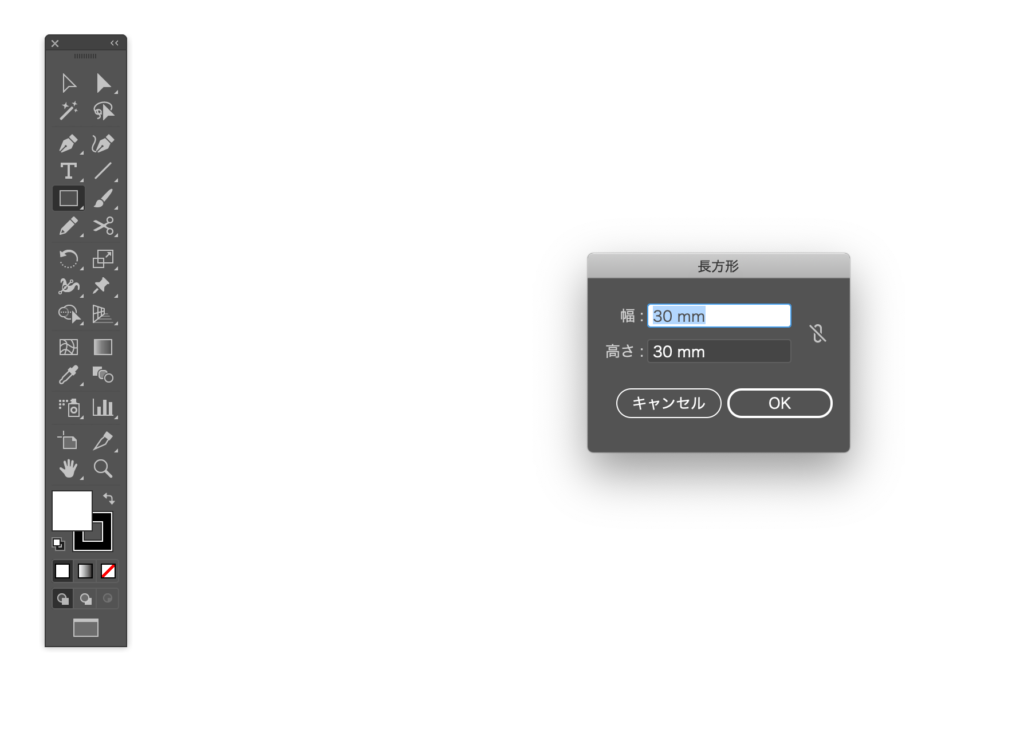
ツールボックスで長方形ツールを選択した状態で、ショートカット『v』を押して、選択ツールに持ち替えます。そのまま白い部分をダブルクリック。長方形と書かれたボックスが表示されるので、幅と高さを30mmに設定します。
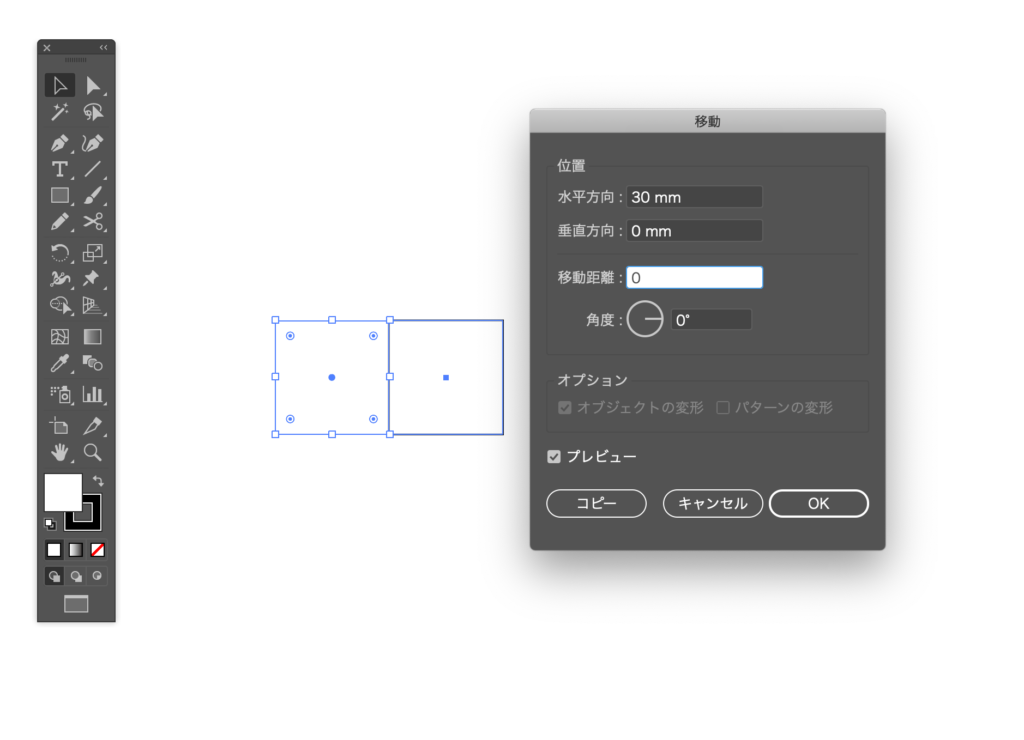
長方形が出来上がったら、その長方形を選択した状態で
Enterを押します。
上記のような画面となるので、水平方向を30mmに設定して残りの数値は0にしましょう。プレビューでどこに移動するのか確認できます。
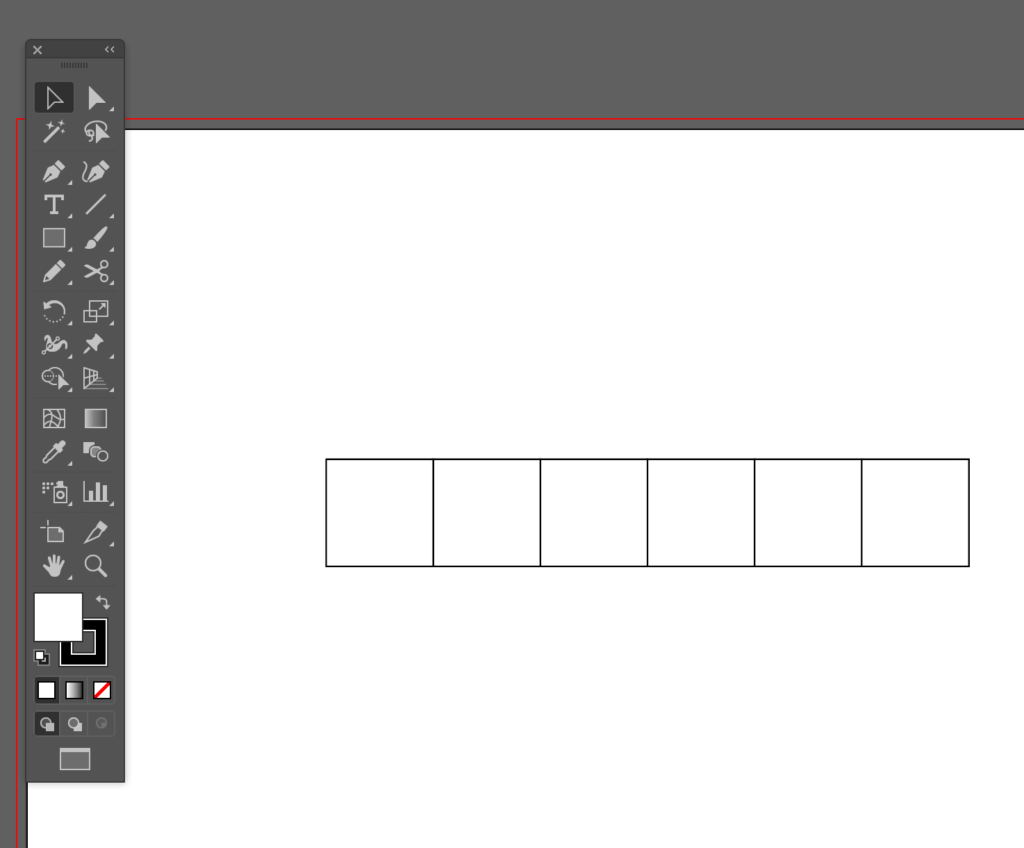
先ほどの画面でOptionキーを押しながらOKを押すと複製も可能です。
このように数値で正確に移動できるツールは、パターン作成等で非常に重宝します。是非試してみてください。
※使用したイラレのバージョンはCC2019です。
【総集編】驚異のイラストレーター仕事術 | designist:デザイニスト
イラストレーターを使うプロのために、ちょっとしたことで劇的にパフォーマンスが改善されるコツをドバドバ紹介していくコーナーです。悩んでいても、悩んでなくても、イラストレーターを使用する方なら絶対知っておいてほしい内容をまとめています。是非活用してくださいね! 深い階層にある文字を一発で選択する方法。 【驚異のイラストレーター仕事術01】深い階層にある文字を一発で選択する方法。 | designist
世界すべての人を Live Rich にするウェブメディア 『デザイニスト』。美的•情操文化をデザイナーや芸術家という領域だけでなく、企業活動や生活の隅々に至るまで浸透させることを目標としています。最新カメラ情報から制作チュートリアル、香港デモ、ライフデザインに関する様々な情報をお届け!@designistJP